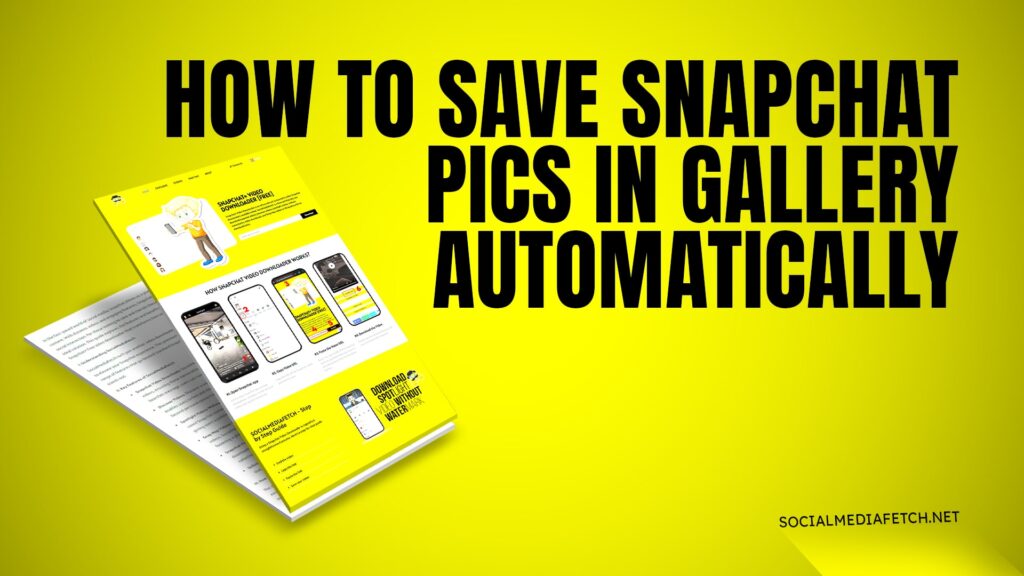Snapchat is a popular social media platform known for its disappearing messages, stories, and snaps. However, many users wish to save their Snapchat pictures automatically in their phone’s gallery for easy access. If you’re looking for ways to save your snaps in the gallery without manually downloading them each time, this guide is for you.
In this article, we will cover:
How to save Snapchat pics in the gallery automatically on Android
How to save Snapchat pics in the gallery automatically on iPhone
How to automatically save snaps in chat
Why your snaps are automatically saving in chat
Why your Snapchat photos are not showing in the gallery
Let’s dive in and make Snapchat more convenient for you!
How to Save Snapchat Pics in Gallery Automatically on Android
If you’re an Android user, saving Snapchat pictures automatically in your gallery is simple. Follow these steps:
Open Snapchat: Launch the Snapchat app on your Android device.
Go to Profile: Tap on your Bitmoji or profile icon at the top left corner.
Find ‘Memories’: Scroll down and select ‘Memories.’
Change Save Destination: Under ‘Save Button,’ select ‘Memories & Camera Roll’ to ensure all your snaps are saved to both Snapchat memories and your phone’s gallery.
Enable Auto-Saving Snaps: Toggle on ‘Auto-Save My Story Snaps’ to automatically save your posted stories to the gallery.
By doing this, all your snaps will be saved in your gallery without requiring manual effort.
Additional Tips for Android Users:
If your snaps are not saving, check your storage permissions for Snapchat in your device settings.
Ensure that you have enough storage space available in your phone to save new snaps.
Restart your device if you face any issues with auto-saving.
How to Save Snapchat Pics in Gallery Automatically on iPhone
For iPhone users, the process is quite similar:
Open Snapchat: Launch the app on your iPhone.
Go to Profile: Tap on your Bitmoji at the top left corner.
Open Settings: Tap on the gear icon in the top right corner.
Select ‘Memories’: Find and tap on ‘Memories.’
Change Save Preferences: Choose ‘Memories & Camera Roll’ under ‘Save Destination.’
Enable Auto-Save: Turn on ‘Auto-Save My Story Snaps’ so that all stories automatically save in your iPhone’s gallery.
Now, all your Snapchat pics will be available in your Photos app without extra steps.
Additional Tips for iPhone Users:
If you cannot find your snaps, check the ‘Recently Deleted’ folder in your Photos app.
Ensure Snapchat has permission to access your Photos in the device settings.
Update Snapchat to the latest version to avoid bugs related to saving snaps.
How to Automatically Save Snaps in Chat
Sometimes, you might want to save snaps within a chat automatically. Here’s how to enable this feature:
Open Snapchat: Go to the chat section where you want to save snaps.
Tap on the Friend’s Name: Open the chat with the friend whose snaps you want to auto-save.
Access Chat Settings: Tap on their profile picture, then tap the three dots in the top right corner.
Enable Auto-Save: Find the ‘Save in Chat’ option and turn it on.
Now, whenever this person sends you a snap, it will be saved in the chat automatically.
Why Would You Want to Save Snaps in Chat?
To keep a record of shared snaps without taking screenshots.
To revisit important snaps shared by your friends.
To avoid losing snaps when they disappear automatically.
Why Are My Snaps Automatically Saving in Chat?
If your snaps are automatically saving in the chat, it might be due to the following reasons:
Chat Settings Enabled: If ‘Save in Chat’ is turned on, snaps will be saved automatically.
Memory Preferences: Your Snapchat settings might be set to save snaps automatically.
Server Settings: Some Snapchat updates and server-side changes might cause auto-saving in chats.
How to Stop Auto-Saving Snaps in Chat:
Go to your chat settings and disable ‘Save in Chat’ for specific contacts.
Clear Snapchat cache to reset the settings if snaps keep saving automatically.
Check Snapchat updates to see if new changes are affecting auto-save settings.
Why Are My Snapchat Photos Not Showing in the Gallery?
If you’re unable to find your saved Snapchat photos in the gallery, here are some possible reasons and solutions:
Incorrect Save Settings: Ensure ‘Memories & Camera Roll’ is selected in Snapchat settings.
Storage Permissions: Go to your phone’s settings and ensure Snapchat has permission to access storage.
Gallery App Refresh: Sometimes, your gallery app needs a refresh. Restart your phone or check in the ‘Recently Deleted’ folder.
Check Snapchat Memories: If you chose ‘Memories Only,’ your snaps will be saved in Snapchat Memories instead of the gallery.
Phone Storage Issues: If your storage is full, Snapchat may not save new photos properly.
By following these solutions, your saved Snapchat photos should appear in your gallery.
Download Snapchat Spotlight, Stories, and Snap Map with Social Media Fetch
If you want to download Snapchat Spotlight, Stories, or Snap Map content, Social Media Fetch makes it easy. The platform allows you to download your favorite Snapchat content hassle-free. Get the Social Media Fetch app now and start saving Snapchat videos and stories instantly.
Why Use Social Media Fetch?
Download Snapchat content without a watermark.
Easy-to-use mobile app for quick downloads.
No need to take screenshots or use screen recorders.
High-quality downloads with no loss of resolution.
Conclusion
Saving Snapchat pics in your gallery automatically is easy when you follow the right steps. Whether you’re using an Android or iPhone, you can adjust your Snapchat settings to ensure your snaps are saved without any extra work. Additionally, if you want to download Snapchat Spotlight, Stories, or Snap Map, Social Media Fetch is the perfect solution.
With these tips, you can manage your Snapchat pictures efficiently and never lose memory again!