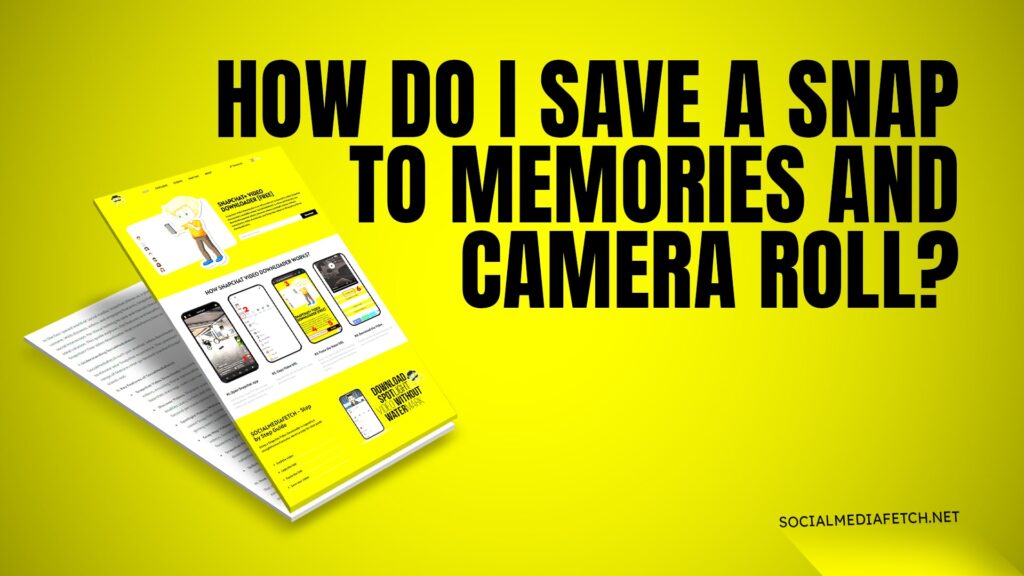Snapchat is one of the most popular social media platforms, allowing users to send disappearing messages, pictures, and videos. While Snapchat is designed for temporary sharing, many users want to save their Snaps, Memories, and chats for future reference. Saving Snaps to Memories and Camera Roll ensures that you can keep your favorite moments without losing them. In this guide, we’ll explore the different ways to save Snaps and videos on Snapchat, how to do it automatically, and how to save content without notifying the sender.
How to Save a Snap to Memories and Camera Roll
Snapchat allows users to save Snaps in two primary locations: Memories (within the app) and Camera Roll (on your device). To save Snaps to both locations, follow these steps:
Open Snapchat and take a photo or video.
Tap the Save button (⬇️) at the bottom of the screen.
If prompted, choose Memories & Camera Roll to save it in both locations.
Your Snap is now saved in Memories and your phone’s gallery.
Change Default Save Settings
If you want all Snaps to be saved to both Memories and Camera Roll by default:
Open Snapchat and tap on your Bitmoji (profile icon).
Tap the ⚙️ Settings icon in the top-right corner.
Scroll to Memories and tap it.
Under Save Destinations, select Memories & Camera Roll.
This setting ensures all saved Snaps go directly to your phone’s gallery along with Memories.
How to Save Pictures from Snapchat Chat to Camera Roll Automatically
Snapchat allows users to exchange pictures in chat, but they don’t automatically save to your Camera Roll unless you enable this feature. Here’s how you can do it:
Open a Snapchat chat where you receive photos.
Tap and hold onto the picture you want to save.
Select Save in Chat to keep it inside the conversation.
If you want it saved in your phone’s gallery, tap and hold the saved picture again.
Select Save to Camera Roll.
Enable Auto-Save Feature (For Chat Photos)
Unfortunately, Snapchat does not have a built-in auto-save feature for chat images, but you can use third-party automation apps or Social Media Fetch to download and save all Snapchat media easily.
How to Save All Snapchat Memories to Camera Roll at Once (iPhone)
If you have many Snaps saved in Memories and want to export them to your Camera Roll at once, follow these steps:
Open Snapchat and tap on your Bitmoji (profile icon).
Tap Memories to open your saved Snaps.
Press and hold on to a Snap until you see checkboxes appear.
Select All Snaps you want to save.
Tap Export and choose Save to Camera Roll.
All selected Snaps will now be saved to your iPhone’s gallery. This method ensures you have a backup of your Snaps outside the Snapchat app.
How to Save to Camera Roll on Snapchat Without Them Knowing
If you want to save a Snap without notifying the sender, here are a few methods:
Screen Recording: Use the built-in screen recorder on iOS or Android to capture Snaps secretly.
Airplane Mode Trick:
Open Snapchat and load the Snap.
Turn on Airplane Mode and take a screenshot or screen record.
Clear Snapchat’s cache by going to Settings > Clear Cache.
Turn off Airplane Mode and resume using Snapchat.
Use a Secondary Device: Open the Snap and take a picture or record a video using another phone.
Use Social Media Fetch: The best way to download and save Snapchat content without notifying the sender is by using Social Media Fetch, which allows you to download Stories, Spotlights, and Snap Map videos.
How to Save Videos from Snapchat to Gallery
Saving Snapchat videos to your gallery is easy. Here’s how:
If the Video is Yours:
Open Snapchat and record a video.
Tap the Save button (⬇️).
Choose Memories & Camera Roll if prompted.
If the Video is From a Chat:
Open the chat containing the video.
Press and hold on to the video and tap Save in Chat.
Tap and hold the saved video again.
Select Save to Camera Roll.
If the Video is from Snapchat Stories or Spotlight:
Open Snapchat and navigate to the Story or Spotlight you want to save.
Use Social Media Fetch to download and save videos without watermarks or restrictions.
How to Save Snapchat Pics in Gallery Automatically
If you want all your Snapchat photos to save automatically to your gallery, follow these steps:
Open Snapchat and tap your Bitmoji (profile icon).
Tap the ⚙️ Settings icon in the top-right corner.
Scroll to Memories and tap it.
Under Save Destinations, choose Memories & Camera Roll.
Now, every Snap you save will automatically be stored in your phone’s gallery.
For a complete Snapchat media backup solution, use Social Media Fetch to download and store Snaps, Stories, and Spotlight videos easily.
Conclusion
Snapchat’s disappearing content is great for privacy, but sometimes you may want to keep important memories and videos. This guide covered various ways to save Snaps, Memories, chat pictures, and videos to your Camera Roll automatically and without the sender knowing. Whether you use built-in Snapchat settings or rely on Social Media Fetch, you now have the best methods for keeping your Snapchat content safe and accessible.